mac Remote desktopでキーボードにかかわらず | を入力する方法
相手が ubuntu 22.04 だと | を入力すると変なunicode文字が入る
echo "¦" | xxd -plain -uC2A60A
CTRL+SHIFT+U を押し、7 c Enterと入力する (Unicode 0x007c)と "|"が入力できる
CTRL+SHIFT+UはmacOS ATOKの環境設定ショートカットに割り振られているので前もってキーカスタマイズで潰しておくこと
つーかサーバのほうで
xmodmap -e "keycode 94 = backslash bar"とするだけでよかったぽいクライアントがRemminaの場合
- Remmina設定(サーバー一覧で3本の横線が入ったところを押すと出てくる)でRDPタブを押す
- 上のキーボードレイアウトを00000411 - Japanese に変更しても何もおこらない。
- 「クライアントのキーボードマッピングを使う」というチェック欄があるのでチェックする
- ここにチェックが入っていないと、¥キーを押しても何も出てこないから問題外
vfat (EFI) の UUIDを変更する方法
- CTRL+C CTRL+Vでコピペ感覚でパーティションコピー
単純にコピーした場合UUIDまで同じになってしまう
同じUUIDだと fstabのマウントに問題がでてくるから変更が必要
- (変更したあとは当然fstabも変更しておくこと)
tune2fs を使えば ext4 の UUID を変更可能
sudo tune2fs /dev/sdb2 -U randomただ vfat(GPT EFI partition) の UUIDは変更できない だから ddを使う
UUIDを見る ("sdb1"を変更すること!)
sudo dd bs=1 skip=67 count=4 if=/dev/sdb1 2>/dev/null | xxd -plain -u | sed -r 's/(..)(..)(..)(..)/\4\3-\2\1/'
UUIDを変更する ("sdb1"を変更すること!)
UUID="1234-ABCD" ; printf "\x${UUID:7:2}\x${UUID:5:2}\x${UUID:2:2}\x${UUID:0:2}" | sudo dd bs=1 seek=67 count=4 conv=notrunc of=/dev/sdb1
Ubuntu 22.04への oracle 21 xe のインストール
- そもそもdockerがインストールされていなかった
sudo mkdir -p /etc/apt/keyrings sudo apt-get update curl -fsSL https://download.docker.com/linux/ubuntu/gpg | sudo gpg --dearmor -o /etc/apt/keyrings/docker.gpg sudo apt-get install docker-ce docker-ce-cli containerd.io docker-compose-plugin
- userをdockerグループに追加して、sudoしなくてもよくする
sudo gpasswd -a $USER docker sudo systemctl restart docker
sudo apt-get install subversion
- 適当な共有データフォルダを設定し読み書き可能にしておく (dockerからマウントして使う)
cd ~/Develop mkdir oradata chmod 777 oradata
- githubを 部分的にダウンロード
svn checkout https://github.com/oracle/docker-images/trunk/OracleDatabase/SingleInstance/dockerfiles/21.3.0 mv 21.3.0 oracle-xe-21.3.0 mv startup oracle-xe-21.3.0 cd oracle-xe-21.3.0 sudo docker build -t oracle/database:21.3.0-xe -f Dockerfile.xe .
(変更前):ExecStart=/usr/bin/docker daemon -H fd://
↓ ↓
(変更後):ExecStart=/usr/bin/docker daemon -H fd:// --dns=8.8.8.8
- https://qiita.com/miwato/items/a8146f38c6ac4a849e95 を参考。
- ただし
-dnsではエラーで、-- dnsにする必要があった - だいたい 6.5GBのイメージができた ちょっとでかい
- あとは以前の通りにやる
sudo docker run -d --name oraclerdb -it \ -p 1521:1521 -p 5500:5500 \ -e ORACLE_PWD=hogehogeA00 \ -e NLS_LANG=JAPANESE_JAPAN.AL32UTF8 \ -v /home/$USER/Develop:/home/oracle/Develop \ -v /home/$USER/Develop/oradata:/opt/oracle/oradata \ -v /home/$USER/Develop/oracle-xe-21.3.0/startup:/docker-entrypoint-initdb.d/startup \ oracle/database:21.3.0-xe
- real time なコンテナのlog参照 (CTRL+Cで停止)
sudo docker logs -f `sudo docker ps -aq`
- できあがったら max_string_size = EXTENDED にする
sudo docker exec -it `sudo docker ps -aqf name="^oracle"` bash sqlplus / as sysdba Oracle Database 21c Express Edition Release 21.0.0.0.0 - Production Version 21.3.0.0.0 に接続されました。 SQL> ALTER SESSION SET CONTAINER=CDB$ROOT; ALTER SYSTEM SET max_string_size=extended SCOPE=SPFILE; shutdown immediate startup upgrade ALTER PLUGGABLE DATABASE ALL OPEN UPGRADE; EXIT;
- utl32kスクリプトを走らせる
mkdir /tmp/utl32k_cdb_pdbs_output $ORACLE_HOME/perl/bin/perl $ORACLE_HOME/rdbms/admin/catcon.pl -u SYS --force_pdb_mode 'UPGRADE' -d $ORACLE_HOME/rdbms/admin -l '/tmp/utl32k_cdb_pdbs_output' -b utl32k_cdb_pdbs_output utl32k.sql Enter Password: hogehogeA00 catcon.pl: completed successfully
sqlplus / as sysdba shutdown immediate startup show parameter MAX_STRING_SIZE;
- admin ユーザを作る
sqlplus sys/hogehogeA00@XE as sysdba
alter session set container = XEPDB1;
grant grant any privilege to PDBADMIN;
grant grant any role to PDBADMIN;
QUIT
sqlplus pdbadmin/hogehogeA00@XEPDB1
grant create user to PDB_DBA;
grant create tablespace to PDB_DBA;
alter session set container = XEPDB1;
CREATE TABLESPACE "DATA"
DATAFILE '/opt/oracle/oradata/XE/tbs_data.dbf'
SIZE 10M AUTOEXTEND ON NEXT 10M MAXSIZE UNLIMITED
NOLOGGING;
create user admin identified by hogehogeA00 default tablespace "DATA" temporary tablespace temp;
grant connect, resource to admin;
grant unlimited tablespace to admin;
QUIT
- 使い方
SQLDeveloper では以下の接続
- 認証タイプ デフォルト ユーザー名 ADMIN パスワード hogehogeA00
- 接続タイプ 基本 ホスト名 local ポート 1521 サービス名 XEPDB1
sqlplus admin/hogehogeA00@//127.0.0.1/XEPDB1
Ryzen5で組んだ
RyzenPCを自作したよ!
メルカリ(RX6600XT,PS4,nasne売った代金分)
RTX 2070 8GB ¥18000
Thermaltake TR2 Gold 700W電源 ¥5600
アマゾン(すべてチケット分=無料)
Ryzen5 4500 6Core 12Thread AMD Ryzen 5 4500 with Wraith Stealth Cooler 3.6GHz 6コア / 12スレッド11MB 65W 100-100000644BOX 三年保証 [並行輸入品] ¥11980
MB ASUS AMD A520 搭載 Socket AM4 対応 マザーボード PRIME A520M-E 【MicroATX】 ¥7555
Memory DDR4 8GBx2 CFD販売 Panram デスクトップPC用 メモリ DDR4-2666 (PC4-21300) 8GB×1枚 288pin DIMM 無期限保証 相性保証 D4U2666PS-8GC19 x2 ¥1809x2
USB Keyboard バッファロー BUFFALO USB接続 有線スタンダードキーボード ブラック BSKBU105BK【Windows/PS4/Nintendo Switch対応】 ¥1080
Ubuntu NTFSパーティションがroマウントされていた
- Windows/Linux共用ドライブのファイルが削除できないと思っていたら、共用ドライブのNTFSドライブがread onlyでマウントされていた
- 原因はWindowsの予期せぬシャットダウン (ブルースクリーン)
- ちなみにfstabには以下のように書いてあった
UUID=31517132445FAE4F /media/HDD1 ntfs defaults,uid=1000,gid=1000 0 0
- 手動でマウントしてみたらエラーになっていた
% sudo mount -a The disk contains an unclean file system (0, 0). Metadata kept in Windows cache, refused to mount. Falling back to read-only mount because the NTFS partition is in an unsafe state. Please resume and shutdown Windows fully (no hibernation or fast restarting.) Could not mount read-write, trying read-only
- その3151...の blkid から /dev/ポイントを検索する方法
% sudo blkid | grep 31517132445FAE4F /dev/sdb3: LABEL="HDD1" BLOCK_SIZE="512" UUID="31517132445FAE4F" TYPE="ntfs" PARTUUID="6500472d-2120-4f96-af61-b9055e7ff0f4"
- その/dev/をntfsfixする方法
% sudo ntfsfix /dev/sdb3 Mounting volume... The disk contains an unclean file system (0, 0). Metadata kept in Windows cache, refused to mount. FAILED Attempting to correct errors... Processing $MFT and $MFTMirr... Reading $MFT... OK Reading $MFTMirr... OK Comparing $MFTMirr to $MFT... OK Processing of $MFT and $MFTMirr completed successfully. Setting required flags on partition... OK Going to empty the journal ($LogFile)... OK Checking the alternate boot sector... OK NTFS volume version is 3.1. NTFS partition /dev/sdb3 was processed successfully. % sudo mount -a
問題なく rwマウントできた
すべてのドライブのNTFSを直すには:
sudo blkid | grep ntfs | sed -e 's/\([^ \t:]*\).*/\1/g' | xargs -L 1 sudo ntfsfix
ファイルサーバーへのリンクをスマホのホーム画面(launcher)に作る
iPhone ショートカットと「ファイル」アプリを使うやり方
ただし、ファイルアプリで目的のサーバにもともと接続しておく必要がある さもないと com.apple.SMBClientProvider.FileProviderの有効なファイルプロバイダが見つかりませんでした エラーが出る そのため本来であれば iCloudかローカルが望ましい
1. 「ファイル」アプリを開く
2. 右下のブラウズタブをタップ
3. 右上の(…)から サーバへ接続 を選ぶ
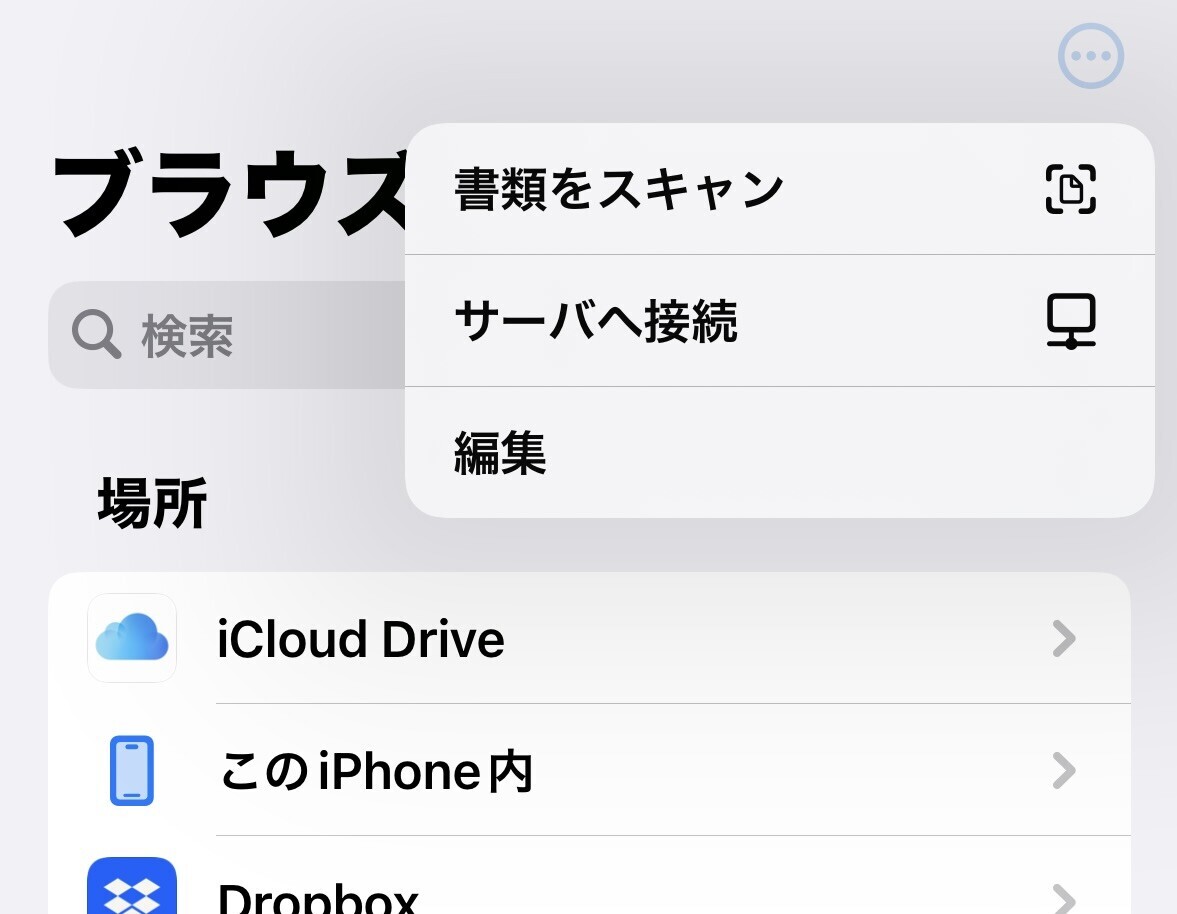
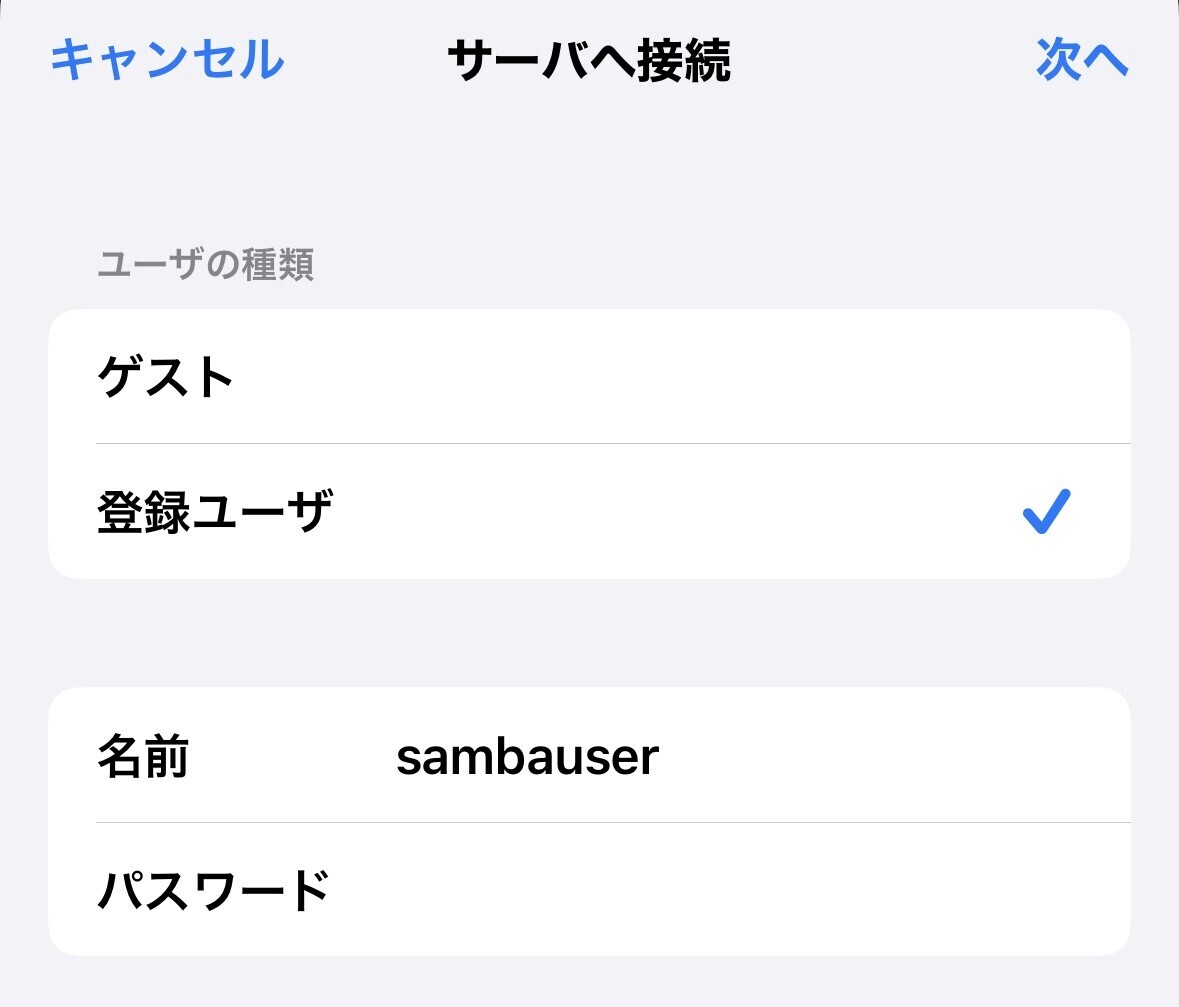
4. 目標のディレクトリに到達しておく
5. 「ファイル」アプリから「ショートカット」アプリに切り替える (ファイルアプリは終了はしない)
6. 右上の+から新規ショートカットを作成
7. 下の検索で”ファイル”を検索
8. スクロールして下の方の「ファイル」を選ぶ
9. ファイルの部分が青いのでそこをタップ
10. ファイルアプリがタブとしてたちあがり、さきほどの目標のディレクトリが表示されるため、右上の開くを押す
11. すると “サーバIP>名前>ディレクトリ” “+” というファイルアクションがひとつできる
12. さらにアクションを追加する。下の検索で”ファイル”を検索
13. 今度は「ファイルを開く」を選ぶ
14. するとファイルをディフォルトのアプリで開くというファイルアクションが追加される
15. ディフォルトのアプリの部分をタップ
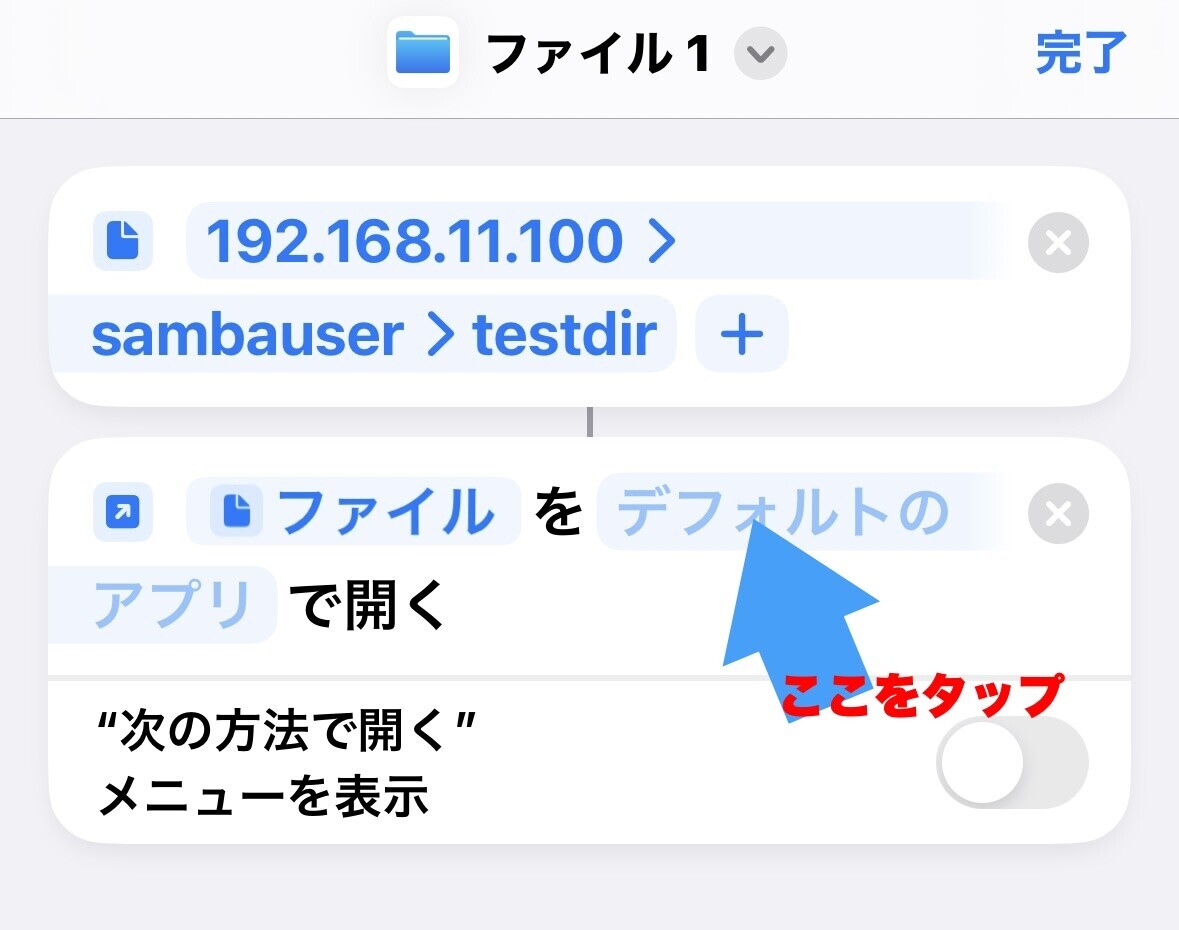
16. ファイルアプリを選ぶ
17. 右下のほうにある□と↑の合体したアイコンをタップ
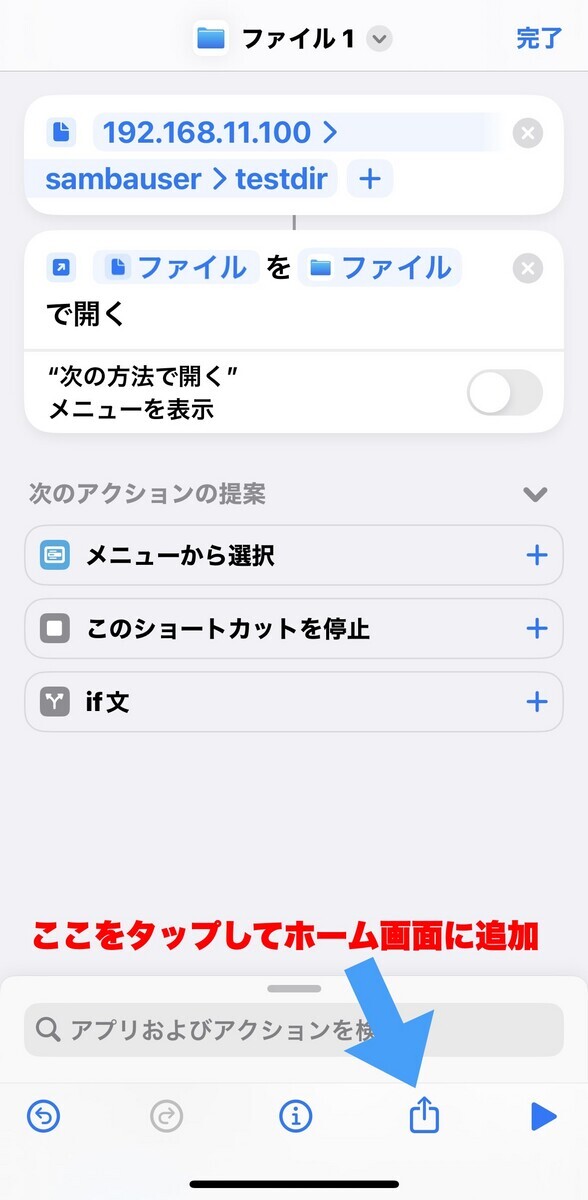
18. ホーム画面に追加をタップ
Androidの場合
1. CXファイルエクスプローラーを Google Play からダウンロード
2. ネットワークタブをタップ
3. 新規ロケーションからクラウドあるいはリモートでサーバに接続する
4. 目標のディレクトリに到達する
5. フォルダの上で長押しすると右側にチェックが入る
6. 右下のその他・・・タブをタップ
7. ホーム画面に追加を選ぶ
iPhone 15を購入
これまでiPhone 12使っていたのでリプレースとして iPhone 15を選択
・カメラは Proは3倍と2倍、ノーマルは2倍 → 2倍でよさそう
・ていうか、 無印iPhone 15= iPhone 14 Proなので..
・Pro 159,800- 無印124,800 = 35000は、mid range androidスマホ1台分じゃね?
・たしかに一眼持ち歩かなくなったからカメラの進化は嬉しい
・でかいスマホが必要か→. Androidの Xiaomi 11Tとかあるからいらんかな
・重さは iPhone12よりわずかに重くなったらしい
・ミュートスイッチ→いらん
・USBーCはいいね というか呪われた Lightning
・動画撮影ならむしろ中古で買ったDJI Osmo Pocketで十分